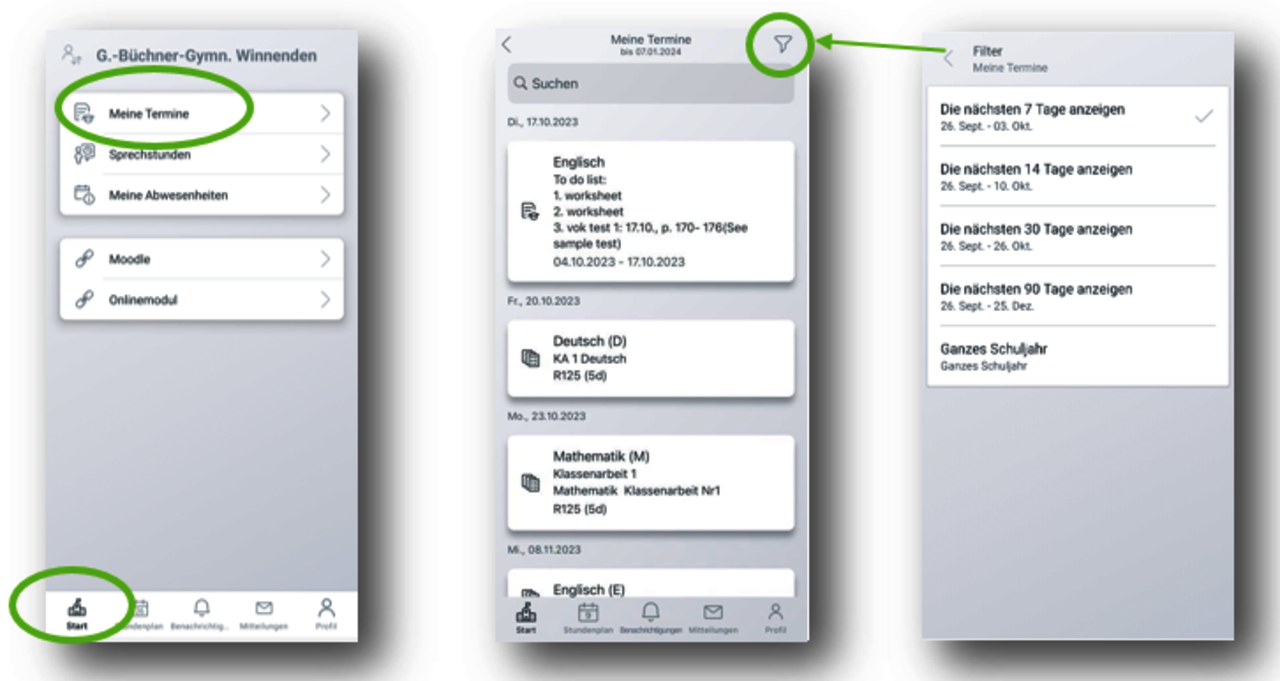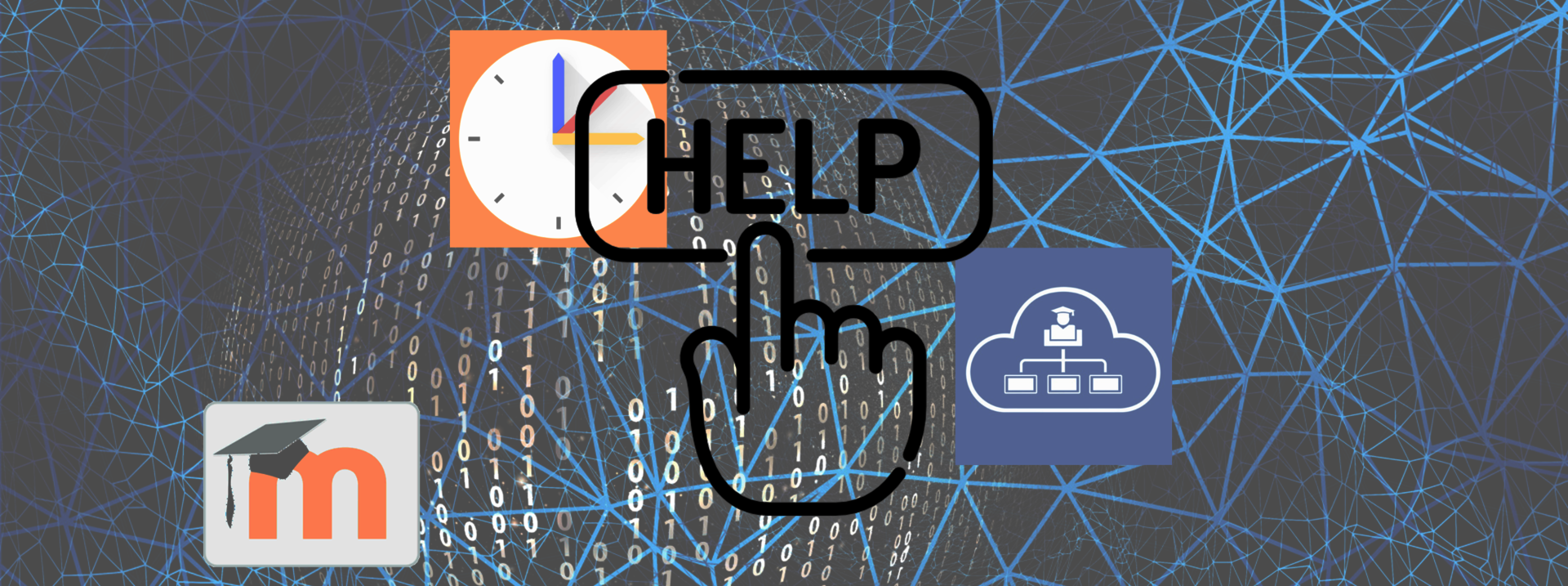MoodleBW - neu im Schuljahr 2024/25
MoodleBW ist über die Digitale Bildungsplattform erreichbar. Nach der Anmeldung mit seinen persönlichen Zugangsdaten kann auf der Hauptseite der Digitalen Bildungsplattform das MoodleBW des GBG aufgerufen werden.
Wichtige Informationen
- Die initialen Zugangsdaten werden über die Schule ausgegeben.
- Nach der ersten Anmeldung muss das Passwort geändert werden.
- Bei Fragen oder Schwierigkeiten bitte an technik@gbg-winnenden.de wenden.
MoodleBW-App und Kommunikation
MoodleBW-App mit dem GBG verbinden
- MoodleBW App laden (App Store | Google Play Store) und installieren
- MoodleBW im Browser über die Digitale Bildungsplattform öffnen, Profil öffnen und dann den QR-Code für die App anzeigen
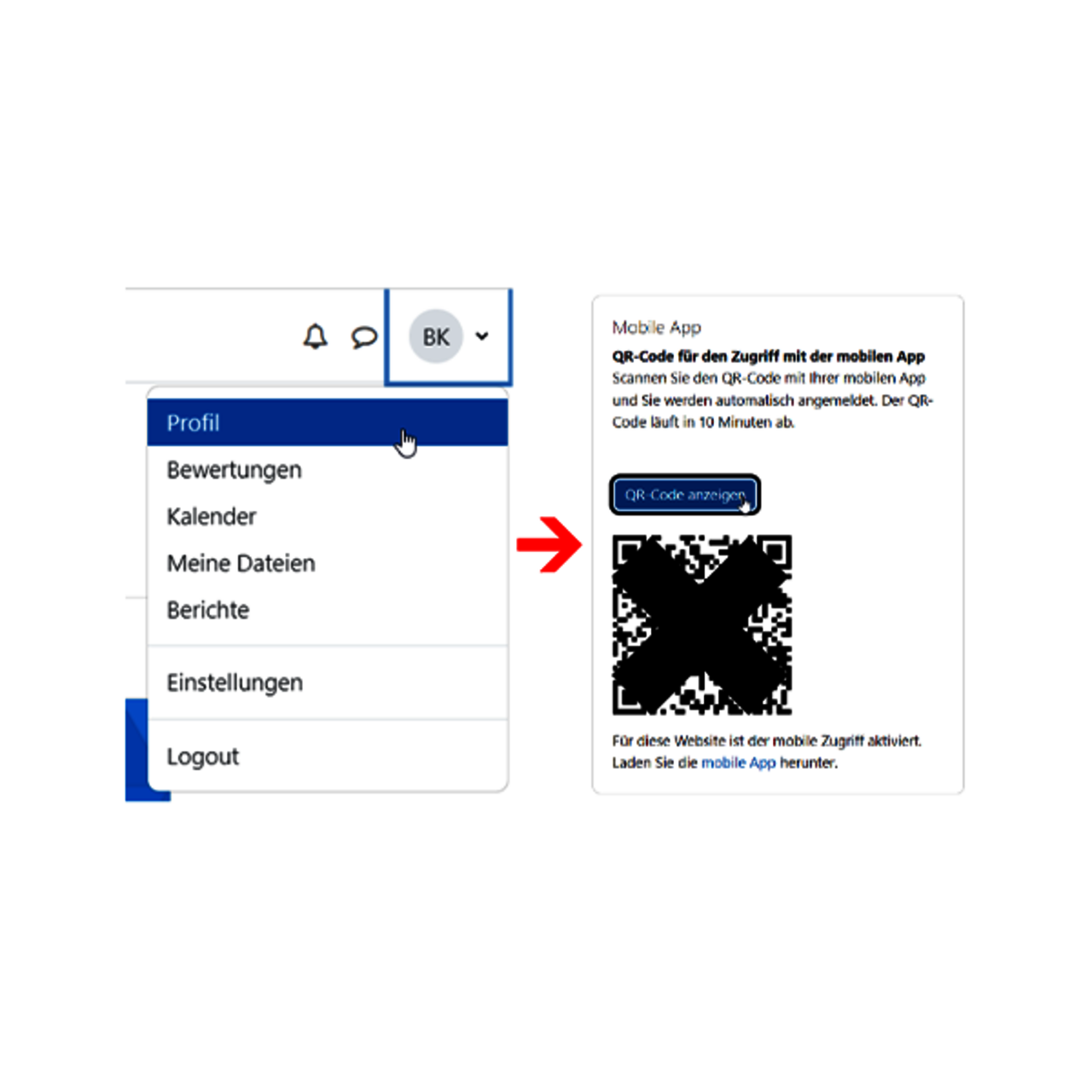
- Moodle App öffnen und QR-Code scannen. Die Moodle App wird dann automatisch mit dem GBG Moodle und dem Benutzer verbunden.
moodle-Nachrichten
Die Kommunikation zwischen Schüler*innen und Lehrer*innen ist am GBG durch die Moodle-Nachrichtenfunktion möglich. Die Nachrichten können im Browser in Moodle empfangen und versendet werden.
Noch besser: moodleBW-App verwenden und alle Nachrichten gepusht aufs Smartphone erhalten. So verpasst man keine wichtige Nachricht!
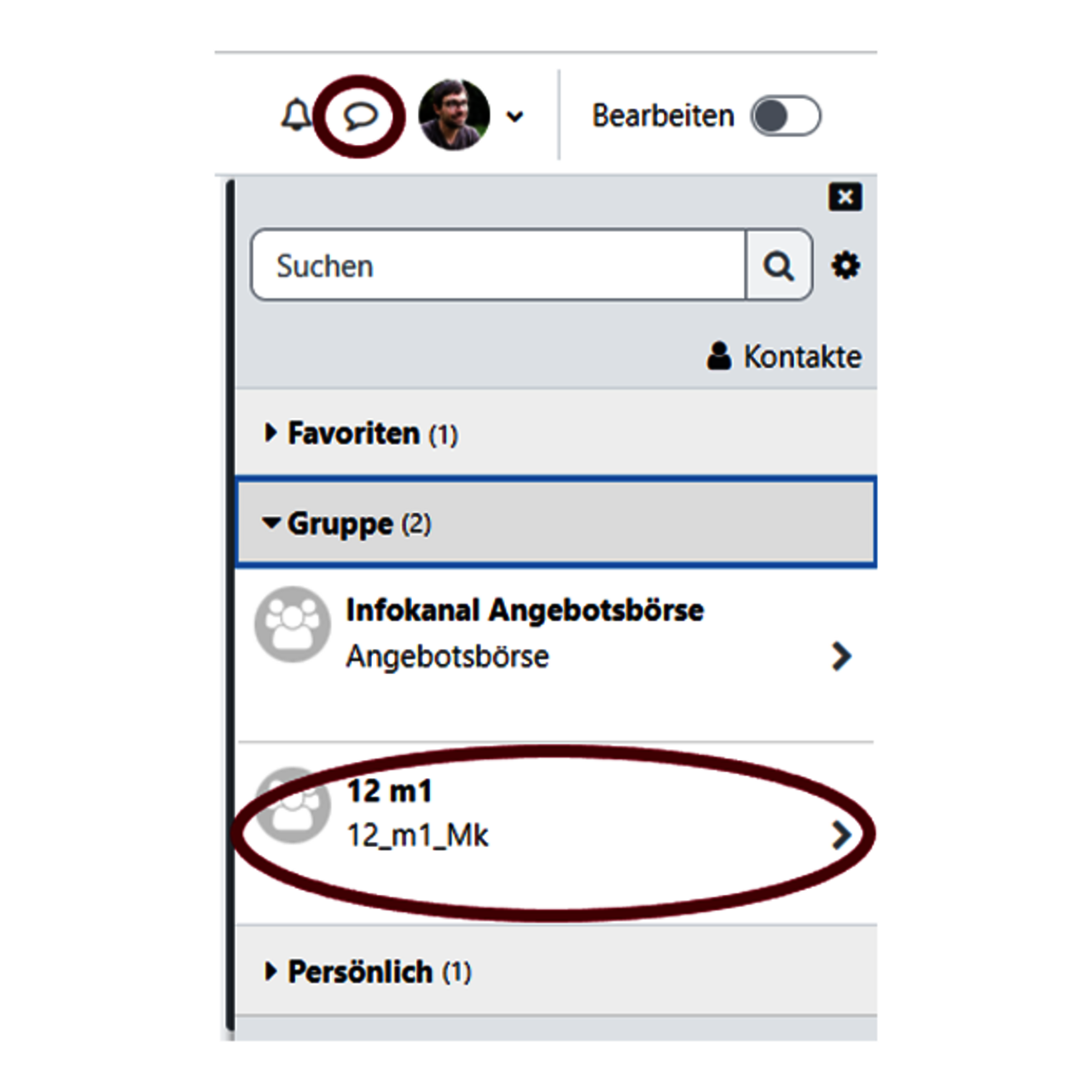
WebUntis
Passwort ändern und zurücksetzen
Um das Passwort zu ändern, auf das eigene Profil unten links klicken, danach auf Passwort ändern.
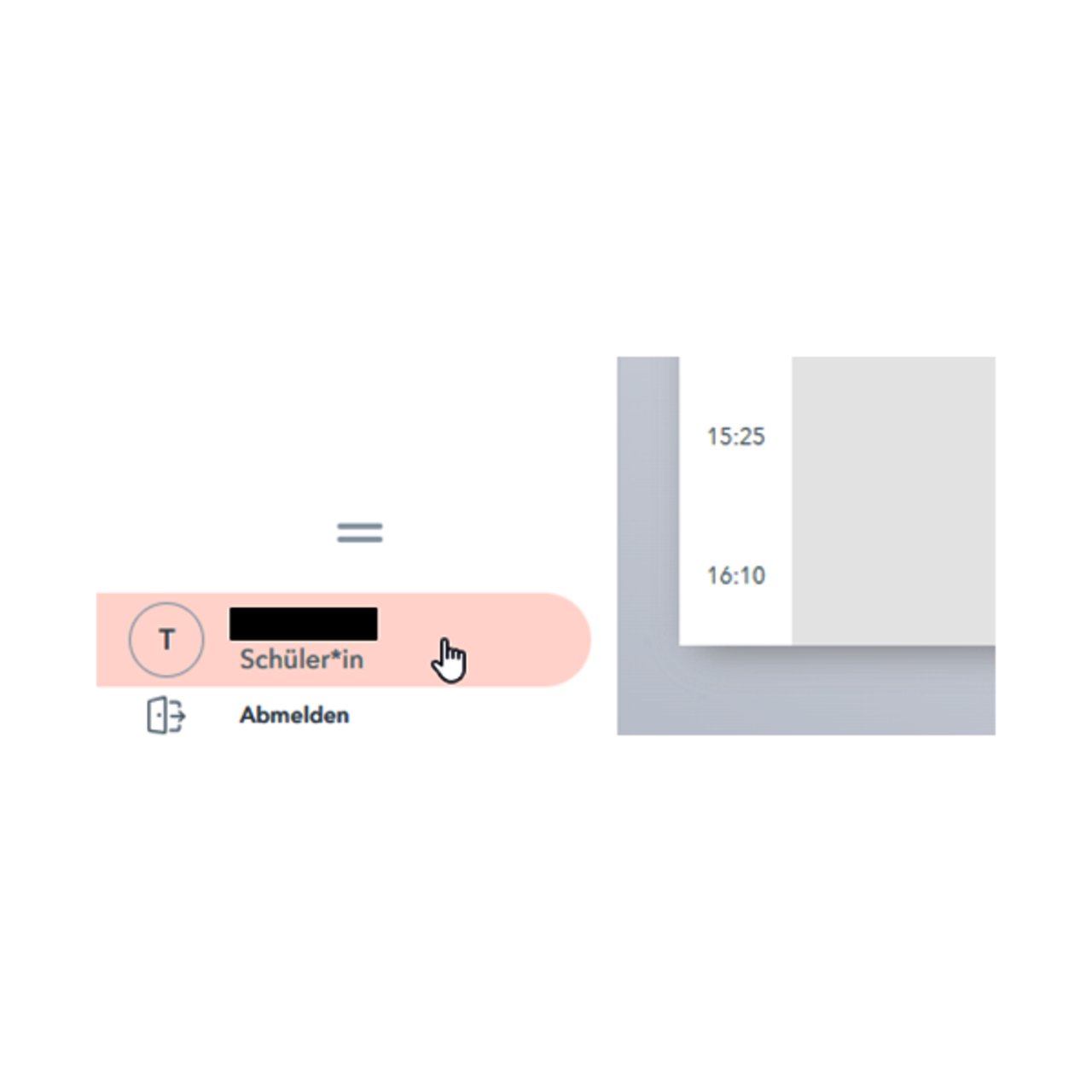
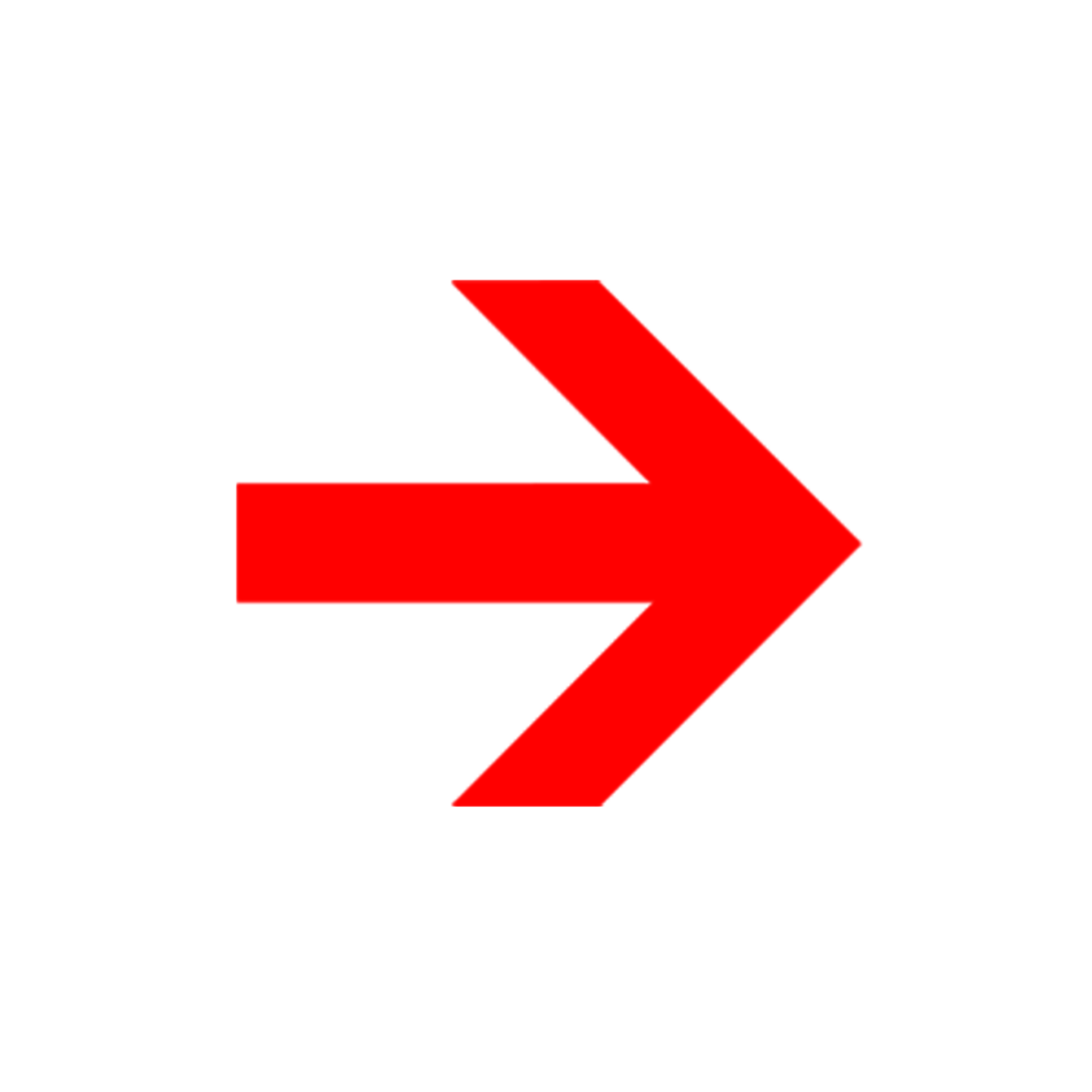
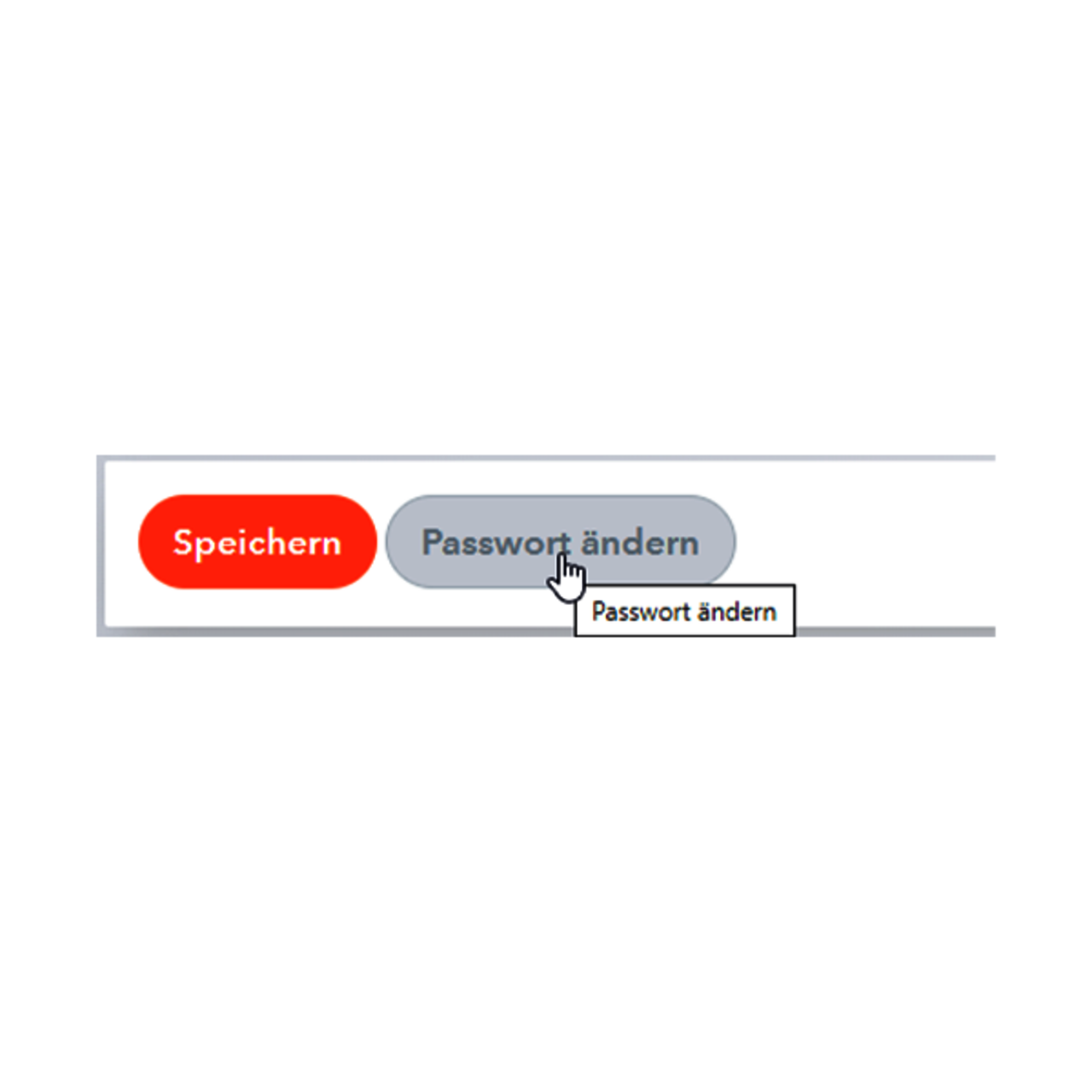
Sollte eine Anmeldung mit den bekannten Zugangsdaten nicht mehr möglich sein, kann das Passwort zurückgesetzt werden. Dazu muss der WebUntis-Benutzername und die in WebUntis hinterlegte Emailadresse eingegeben werden (bei Eingabe einer falschen Emailadresse erfolgt eine Fehlermeldung).
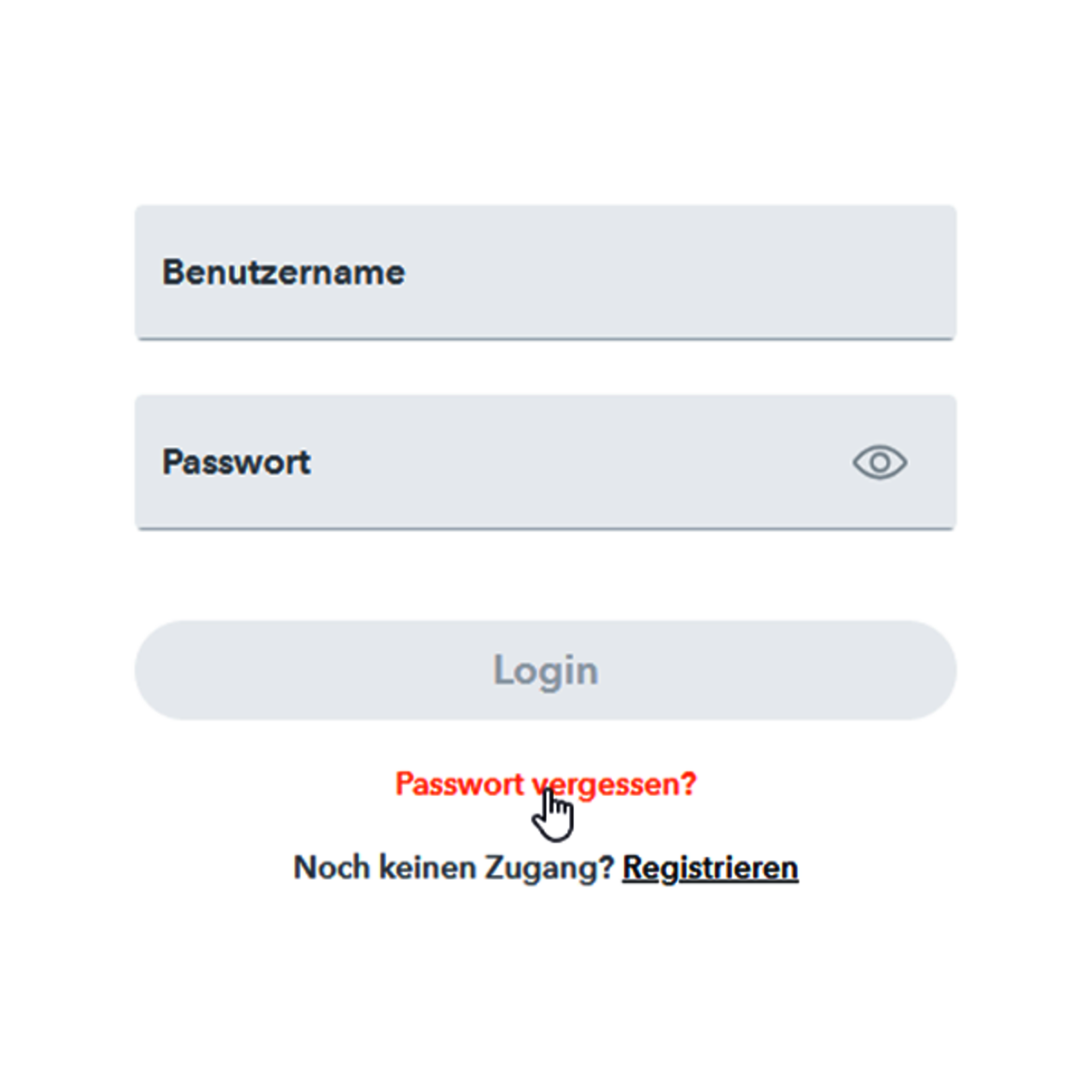
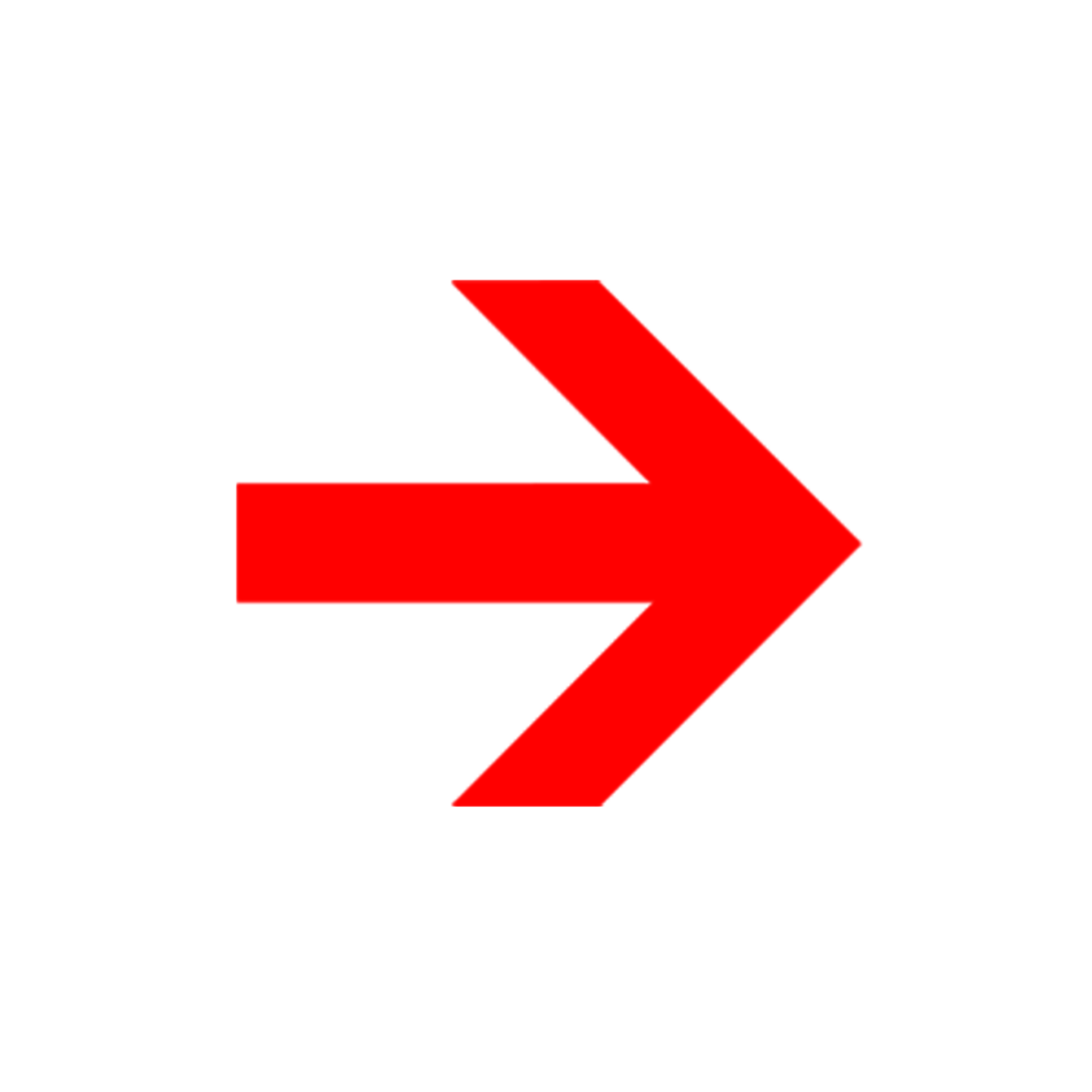
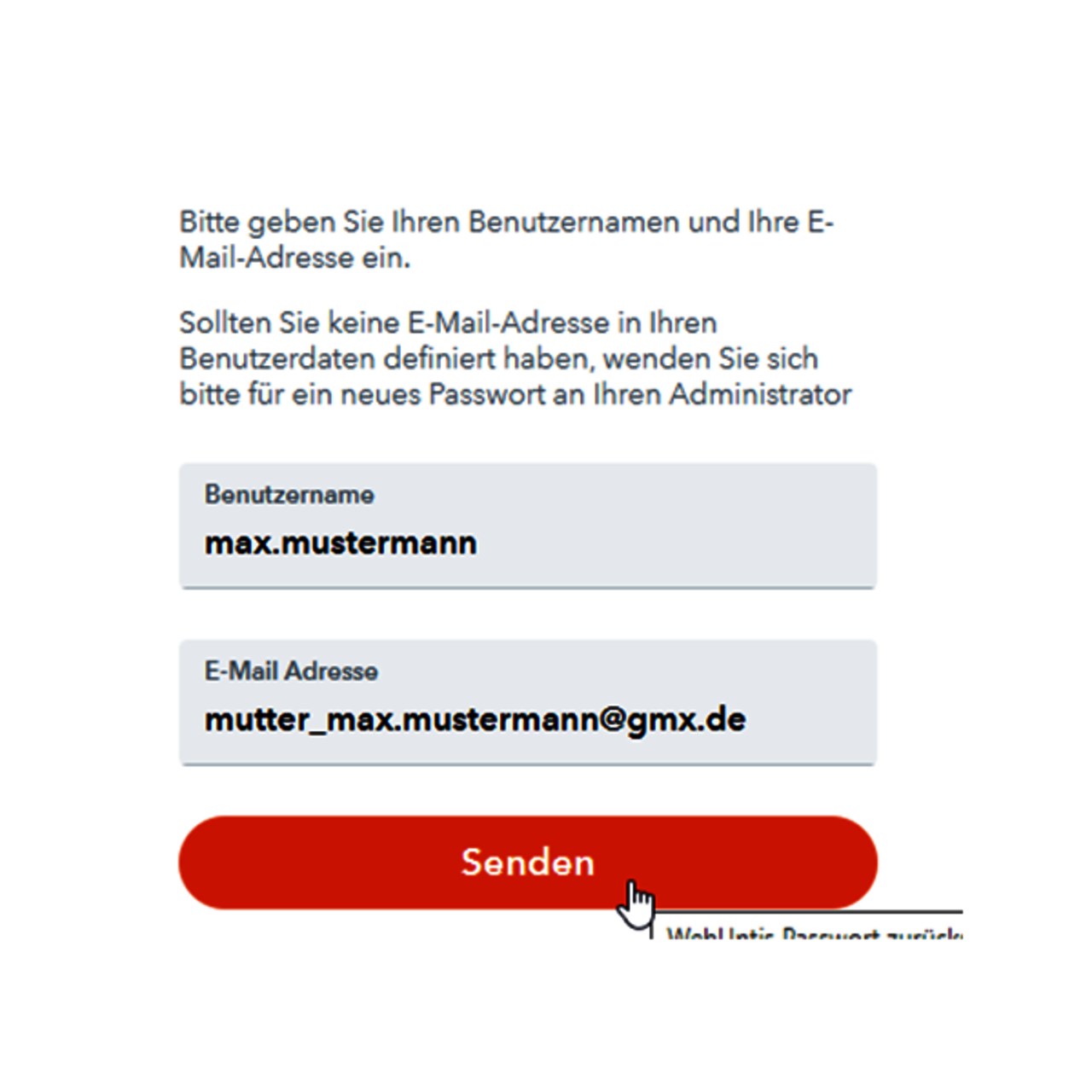
Daraufhin wird eine automatische Email mit einem neuen Passwort versandt, welches durch die Bestätigung eines Links in der Email aktiviert wird.
Hinweis zur hinterlegten E-Mail-Adresse
Standardmäßig wird die uns bekannte Email-Adresse des Hauptansprechpartners in WebUntis hinterlegt. Dies ist i.d.R. die Email-Adresse der Mutter. Sollte uns keine Email-Adresse des Hauptansprechpartners vorliegen, wird, sofern vorhanden, die Email-Adresse des anderen Erziehungsberechtigten hinterlegt.
Die Email-Adresse kann auch selbst in WebUntis geändert werden, allerdings wird aus technischen Gründen diese mit jedem Schuljahreswechsel mit den uns bekannten Daten überschrieben.
Untis App einrichten
Die Untis App im entsprechenden App Store laden.
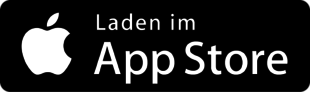

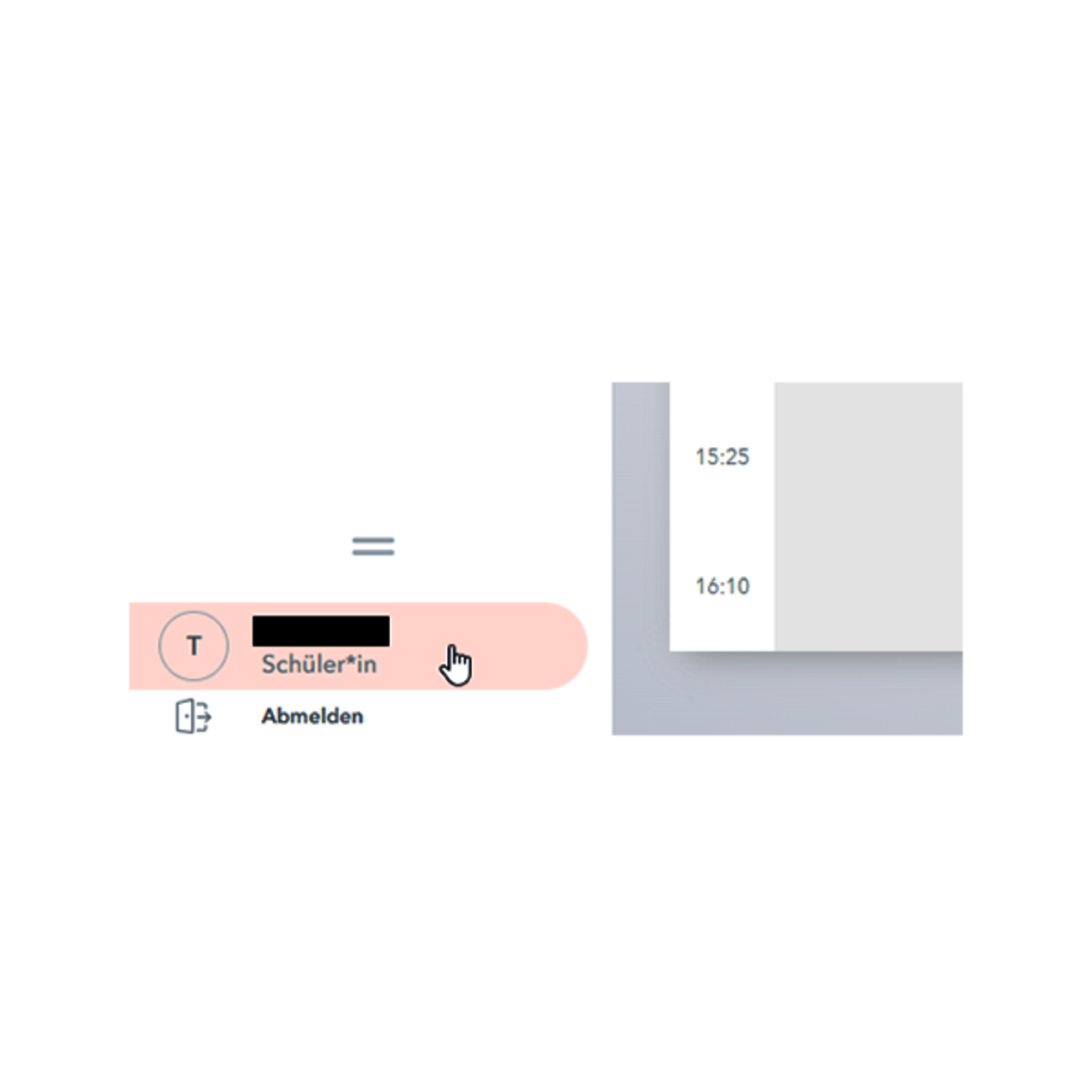
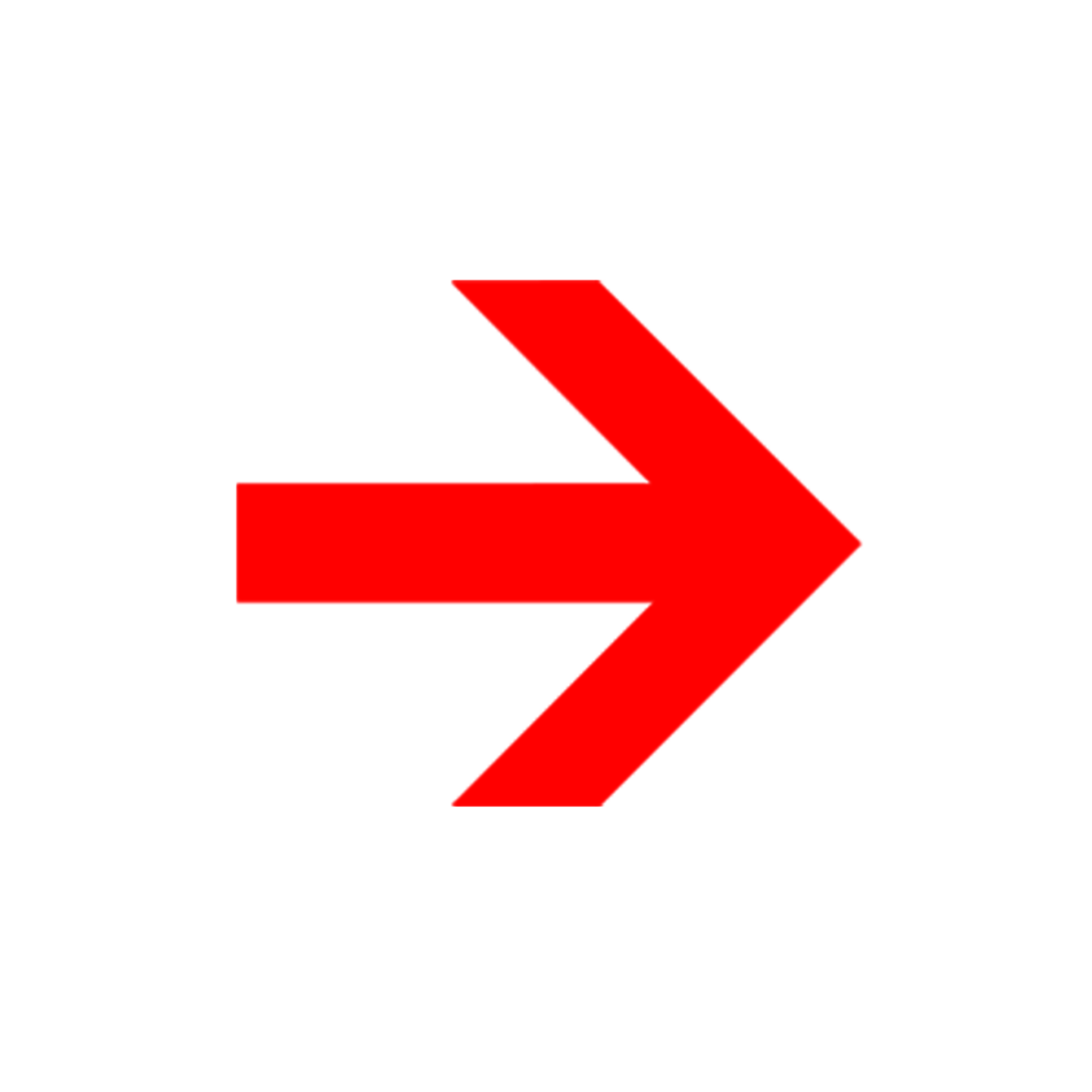
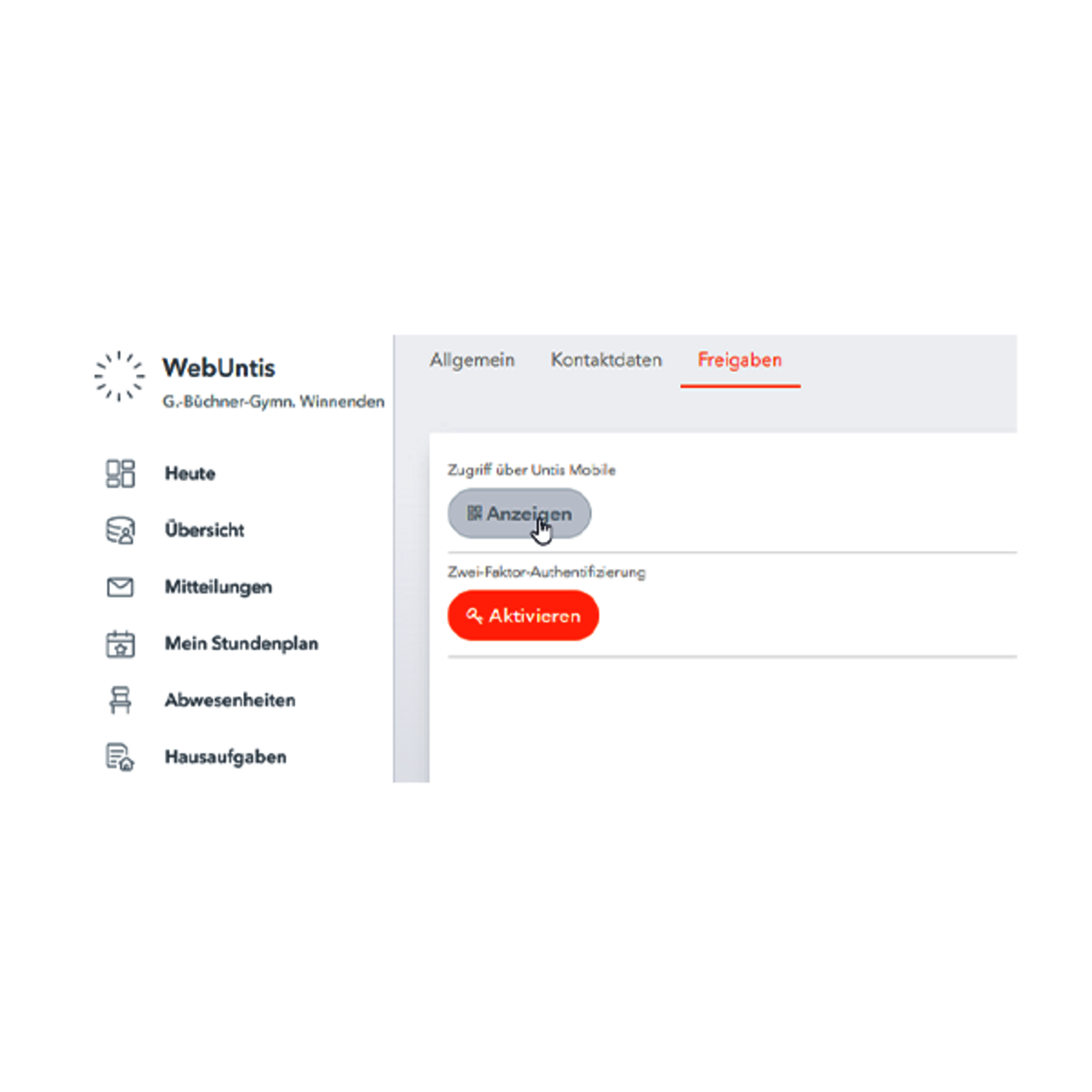
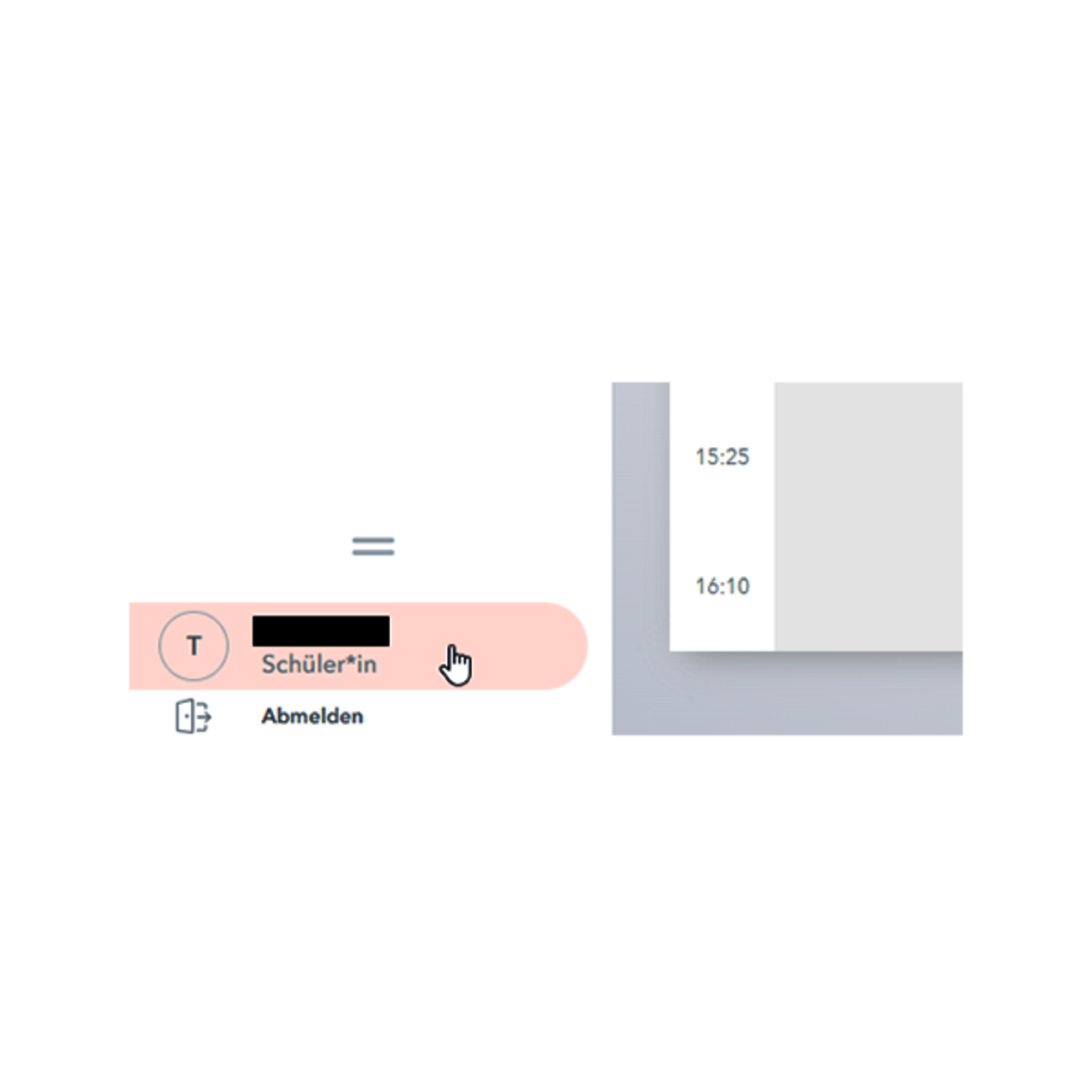
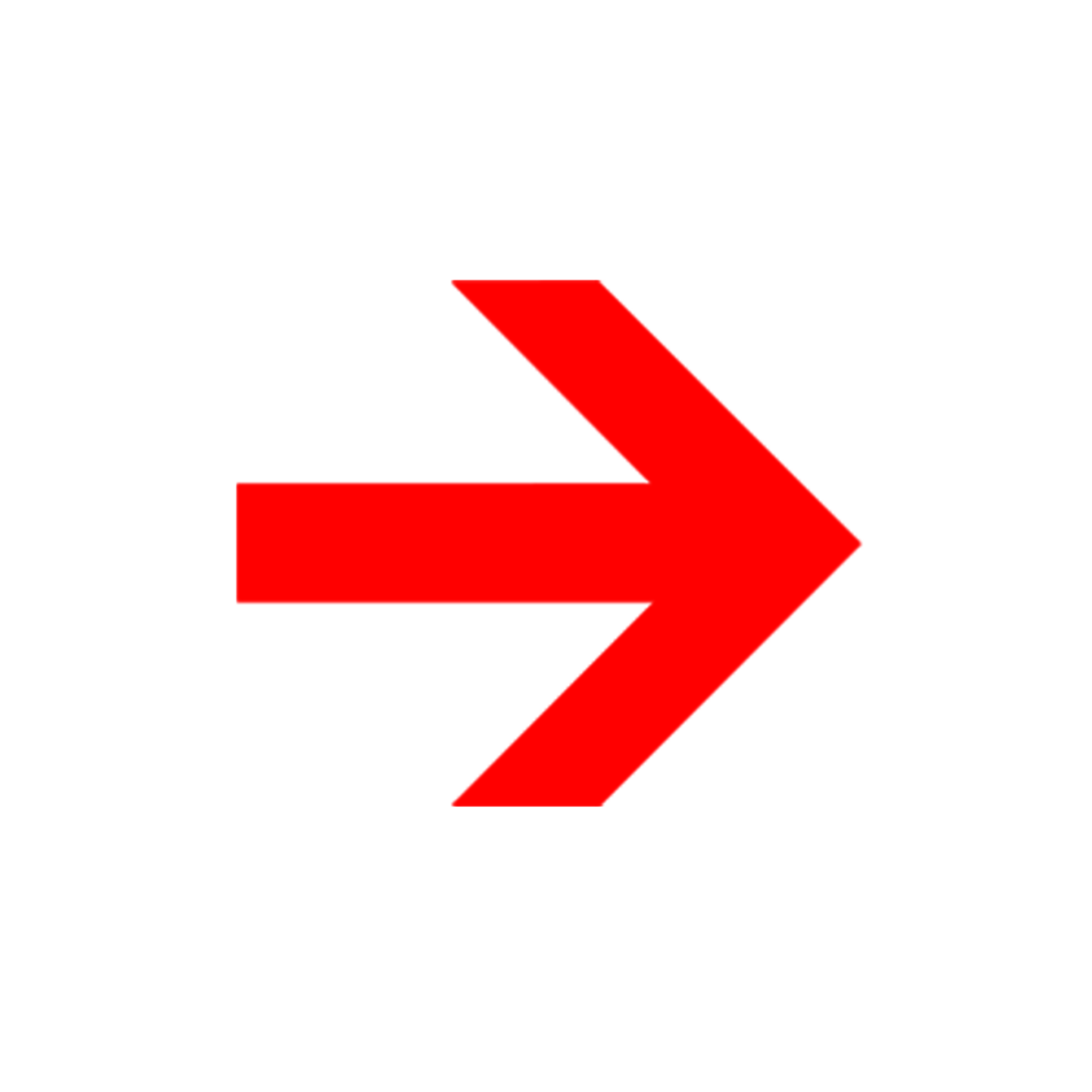
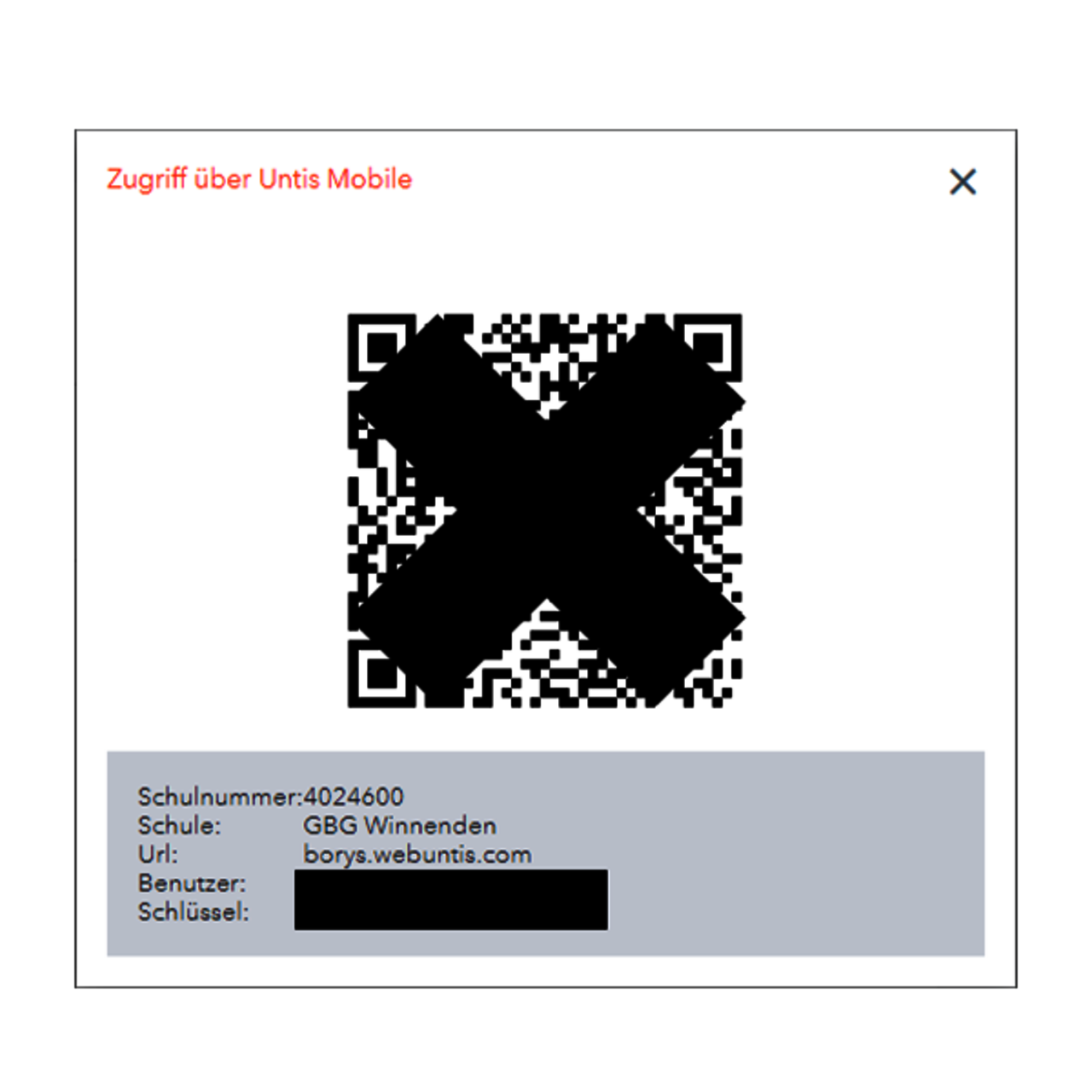
Einschränkungen in der App
In der Untis Mobile App hat aktuell folgende Funktionen:
- Stundenplananzeige mit allen Änderungen
- Anzeige von Hinweise zu Unterrichtsstunden
- Anzeige der Hausaufgaben (in der App durch ein "Hut-Symbol" bei der Unterrichtsstunde erkennbar)
- Übersicht über die Abwesenheiten
Ein Überblick über die Einträge, eine Klassenabeitsplanübersicht sowie die Sprechtag-Funktion ist nur über die Browser-Version verfügbar.
Stundenplan
Über Mein Stundenplan erscheint der Plan der aktuellen Woche. Die entfallenen Stunden sind durchgestrichen, Stunden, die stattdessen stattfinden, werden hervorgehoben, ebenso die Raumänderungen. Über das Info-Icon wird dargestellt, dass es weitere Informationen zur Unterrichtsstunde gibt, z.B. "Sportsachen mitbringen", etc.
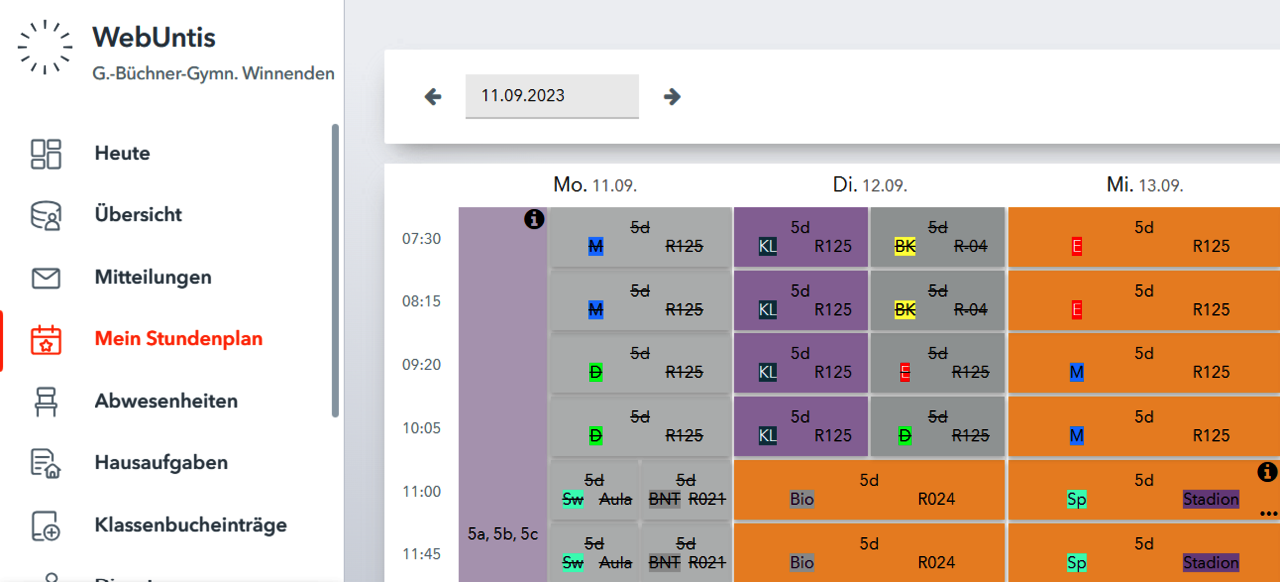
Durch Anklicken einer Unterrichtsstunde können weitere Informationen zur Stunde eingesehen werden, z.B. dass es sich um eine zusätzliche Stunde handelt oder die Stunde entfällt.
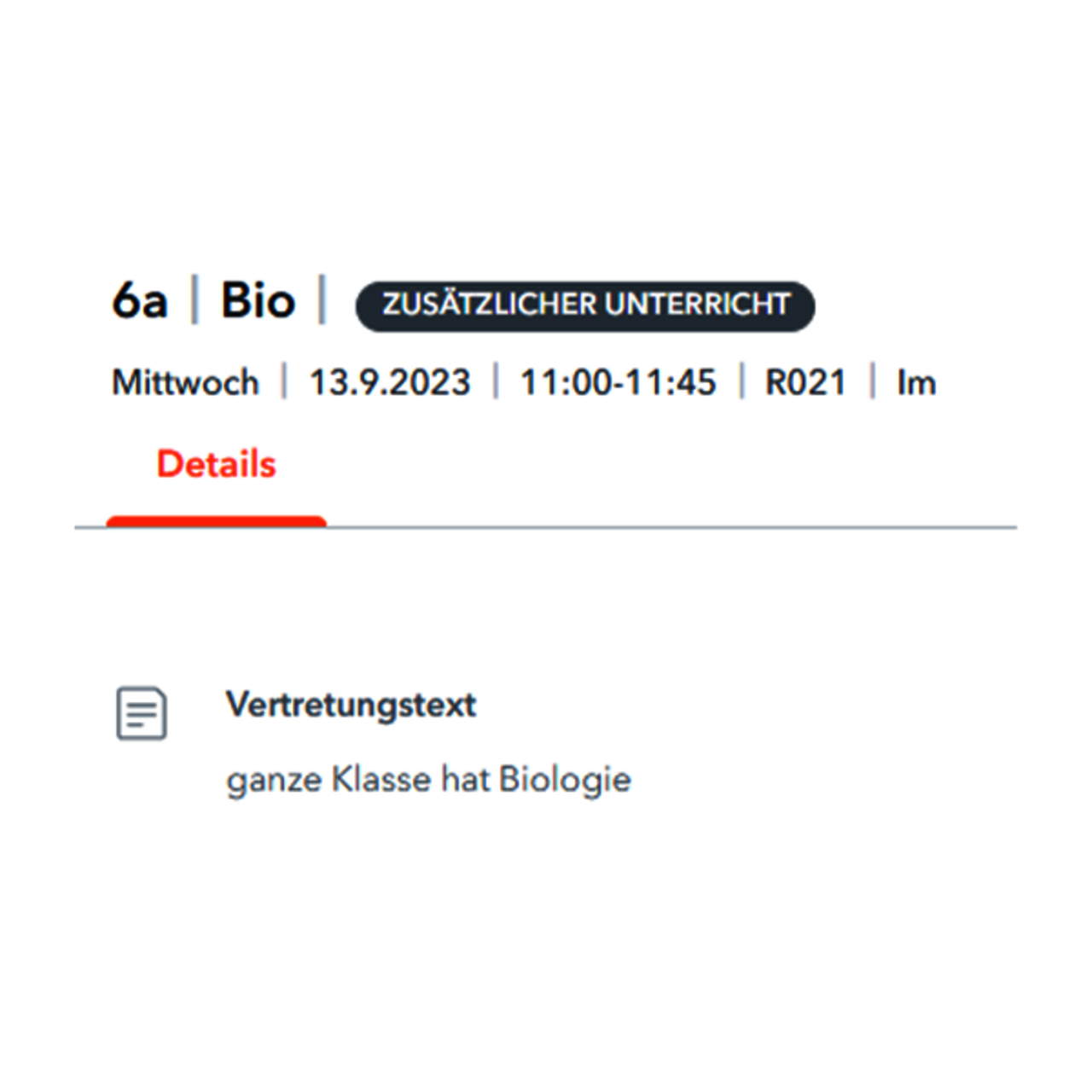
Dies ist auch in der Untis-App möglich.
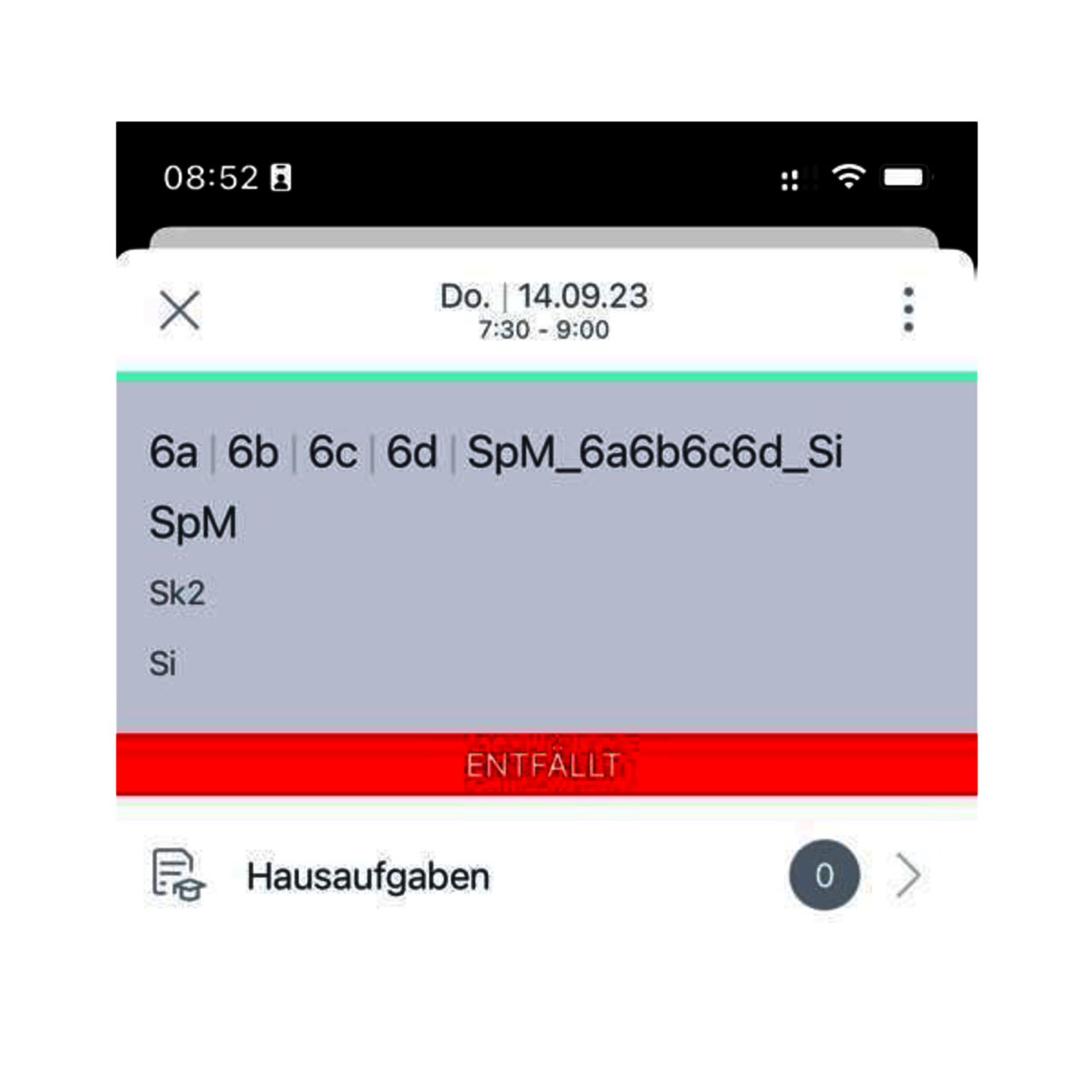
Hausaufgaben
Hausaufgaben können entweder einzeln durch Anklicken einer Unterrichtsstunde oder als Gesamtliste im Menü unter Hausaufgaben eingesehen werden.
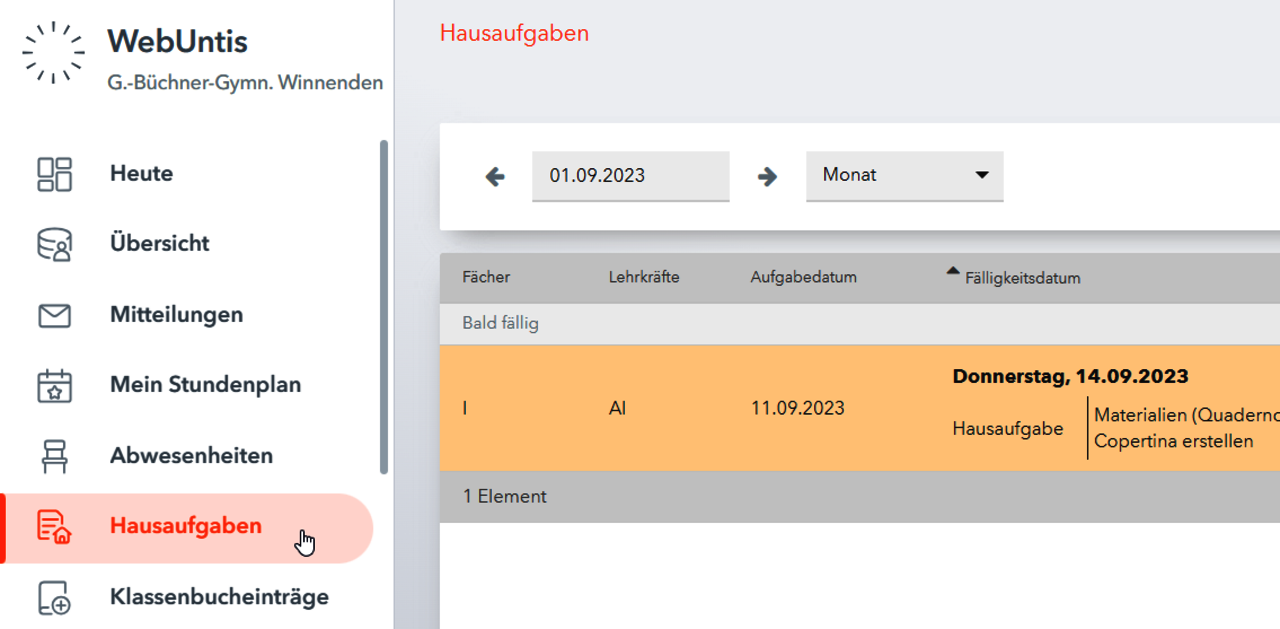
Abwesenheiten
Auf der Seite Abwesenheiten (im Hauptmenü in der Browser-Version bzw. auf dem Start-Reiter in App) wird ein Übersicht über die Abwesenheiten in der Schule gezeigt. An dieser Stelle kann nach entschuldigten und unentschuldigten Abwesenheiten gefiltert werden. Im Browser besteht die Möglichkeit, ein Entschuldigungsschreiben für die Abwesenheiten auszudrucken.
KA-Planer
Über WebUntis können die geplanten Klassenarbeiten eingesehen werden.
Im Browser
- Klassenarbeiten einsehen
- Im Menü den Bereich Prüfungen aufrufen.
- Es erscheint eine Übersicht mit den eingetragenen Klassenarbeiten für die angemeldete Person. Es werden also nur Klassenarbeiten für die Klasse bzw. für die gewählten Profilfächer der angemeldeten Person angezeigt. Falls die Klassenarbeiten nicht automatisch angezeigt werden, muss bei den Zeiteinstellungen das aktuelle Schuljahr angeklickt werden. Wahlweise können auch einzelne Wochen oder Monate angezeigt werden.
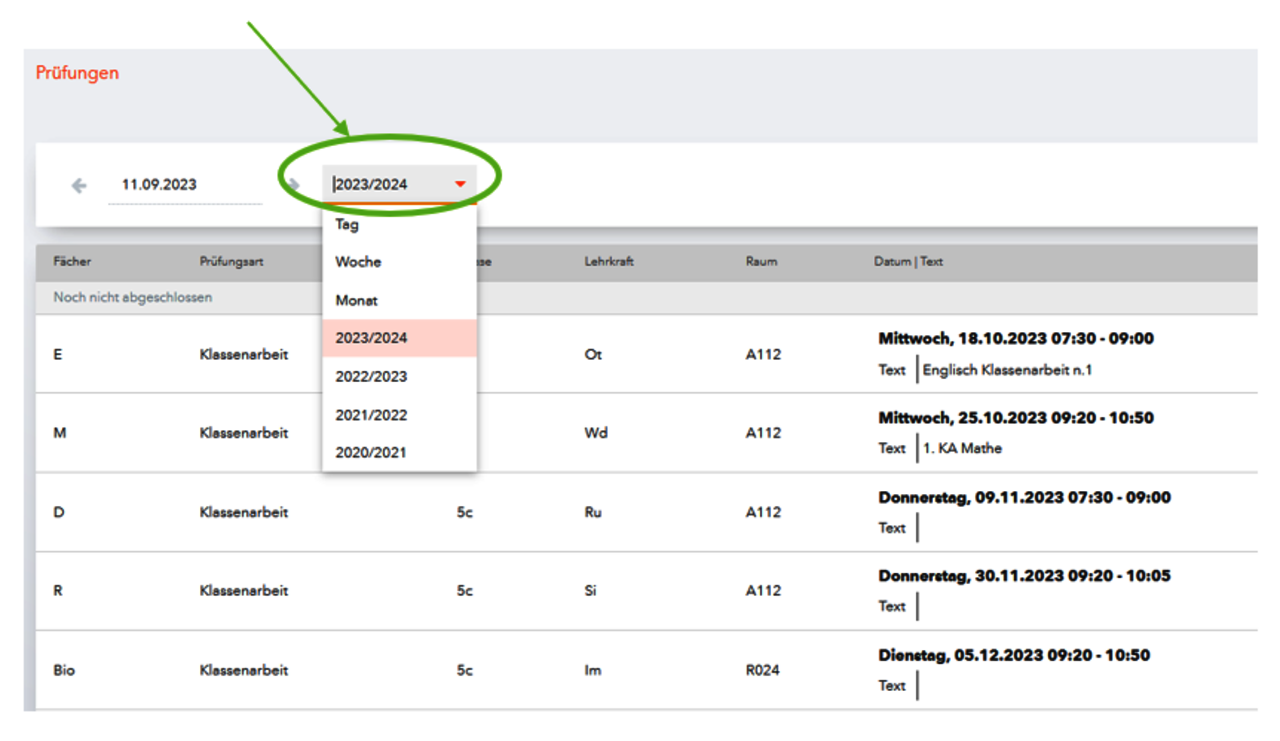
Ausdruckbare Ansichten
- Über den Button „Berichte“ können unterschiedliche (ausdruckbare) Ansichten erstellt werden.

Über den kleinen Pfeil im Button erscheint ein Auswahlmenü für die unterschiedlichen Berichte.
- Bericht
Eine pdf-Datei mit allen Klassenarbeiten wird erzeugt. Die Liste ist chronologisch sortiert. Es werden nur die Klassenarbeiten angezeigt, die für den eingestellten Zeitraum anstehen.
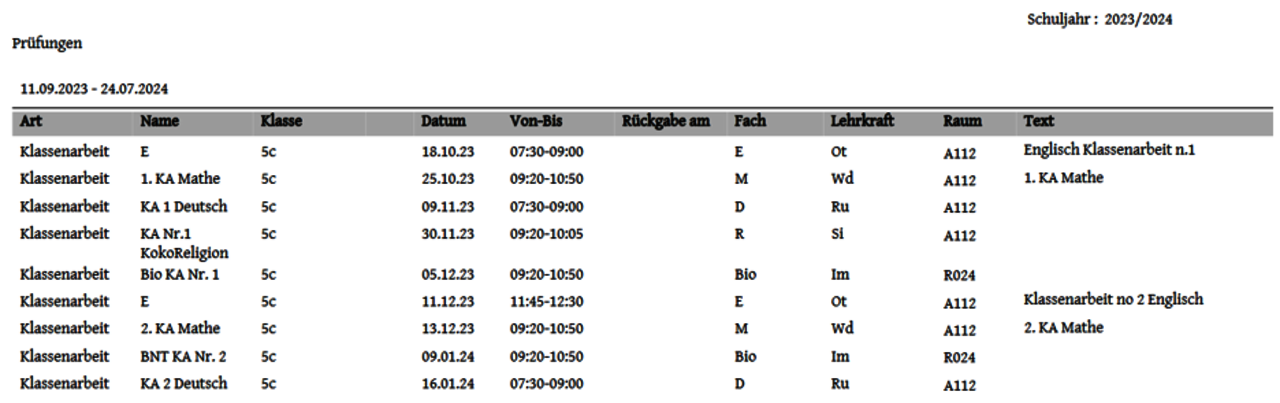
- Prüfungsübersicht
Hier wird eine pdf-Datei erzeugt, die alphabetisch nach Fächernamen sortiert ist und die Klassenarbeiten in den entsprechenden Monaten anzeigt.
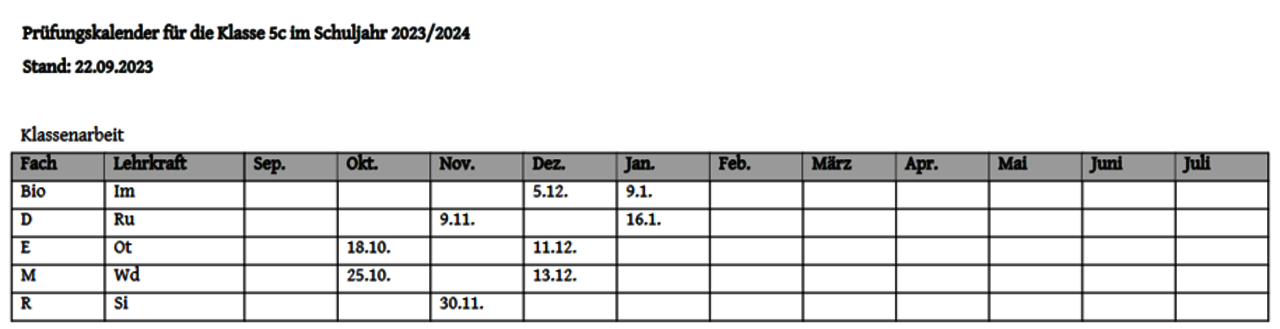
- Prüfungskalender
Dieser Bericht kann als pdf-Datei oder als Excel-Datei erzeugt werden. Hier wir eine nach Monaten sortierte Übersicht erzeugt. Die Klassenarbeiten sind an den entsprechenden Tagen eingetragen.
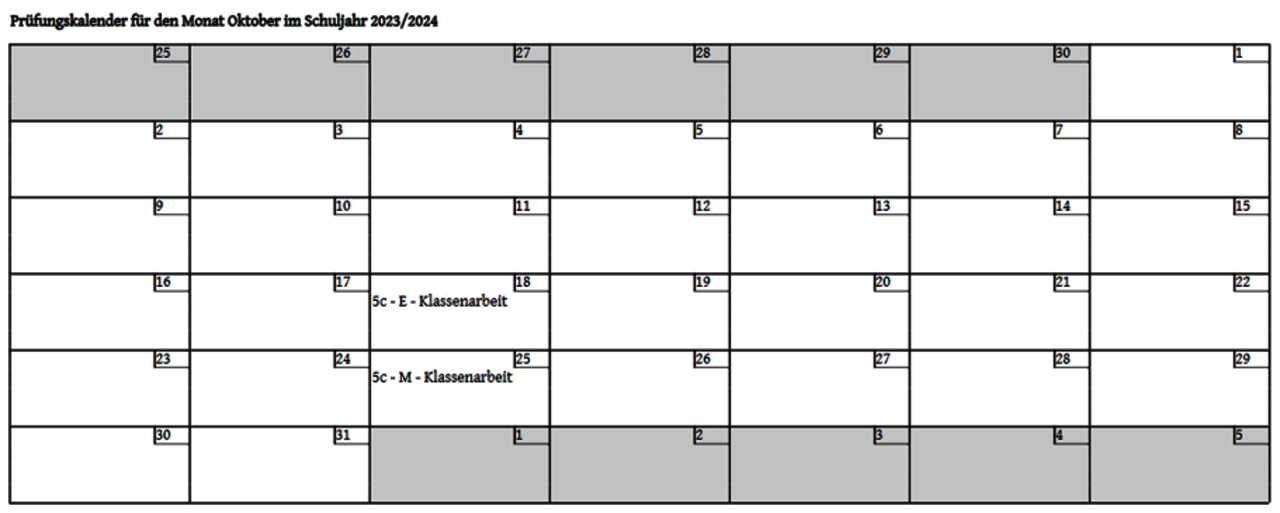
Über die Untis Mobile App
Über die App Untis Mobile können keine Berichte erzeugt werden. Anstehende Klassenarbeiten werden unter dem Menüpunkt Start und dann Meine Termine angezeigt.